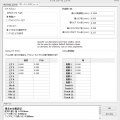使用する18650リチウムイオン電池 自分でPCBを設計し、発注することに憧れみたいなものを感じていたので早速PCB基板を作ってみた。 今回、作ったのは携帯型充電器用のPCB基板。携帯型充電器を作るのは3度目だから今のところ、「チャージャー3号」と呼んでいる。前作の「チャージャー2号」でリチウムイオン電池の充電につかっていたMCP73861というICが生産終了になったとのことで後継ICのMCP73833をつかうことにした。また、2号にはなかった、電池の過放電を防止するための過放電防止回路も組み込んでみた。 過放電防止回路はコンパレータとp型MOSFETで構成された簡単なもので一度設定電圧以下に電池の電圧が下がると、放電はMOSFETによって止められる。 設計につかうソフトはいろいろ迷ったが、CERNが援助しているというKiCADというソフトでとりあえず作ってみることにした。 KiCadでの回路図設計は正直イマイチ。いままで回路図設計はTinyCADというソフトで済ませていたが、KiCadはTinyCADと違い、部品の位置を変えたときに、配線がついてこない。だが、KiCadは一貫してPCB設計まで色々と部品や配線をを関連付けしてくれるため、PCB設計までを視野に入れれば、KiCadで回路図を設計したほうが効率的だろう。いちいち説明していたら長くなりそうだから、大まかな手順を示す。 チャージャー3号のPCBを作ったおおまかな手順(KiCad) 1. 回路図設計&ブレッドボード上で重要な箇所の動作確認 2. 回路図上の部品をフットプリントという実際にPCBで示す部品の形状と関連付ける。 MCP73861を使ったチャージャー2号。低電圧インジケータはついているが、3号のように過放電防止回路はついていない。 3. PCB設計画面にフットプリントを挿入する。フットプリントでのピン番号と回路図でのピン番号が合致しない場合(回路図では1、2だったのがフットプリントでは15、16であった場合とか)はここでエラーが表示され、フットプリントを編集しなくてはならない。 4. PCB上での大まかな配置を決める。このとき、部品の配線先を示すラッツネスト(ラッツ)という線ができるだけ、交差しないような配置にする。(交差点が多ければ多いほど配線が複雑になる傾向がある。) 5. PCBの発注先が指定した制限(配線の幅や配線同士の最小間隔など)をKiCadのデザインルールに取り入れる。また、基板の大きさによって値段が変わる場合は決めた寸法内に収めるようにする。(このプロジェクトの場合はぎりぎり10cmx10cm内に収めた) 6. 実際の配線作業を始める。今回、GNDは背面でまとめる予定だったから、GND以外の配線をできるだけ正面で済ませるように配線した。必要があれば途中でビアという穴を配置して、配線を背面から正面へ、正面から背面へ変更することができる。 7. 配線がすべて終わったら、チェックを実行して、配線を忘れた箇所がないかを確認する。 8. シルクスクリーンにグラフィックなどの飾りを入れたい場合はKiCad内の「BitMap2Component」ツールを使い、pcbnew形式(.mod)で保存する。サイズを変えたい場合はhttp://escalalibre.com/edwt/kicad_sizeConverter.phpにある専用ツールを使い、レイヤも指定しましょう。このツールを使う際はあらかじめ、「BitMap2Component」に入力する前のBMPファイルのグラフィックが縁から適度に離れていなければ、後のステップにおける”DP”が現れない。専用ツールの出力をダウンロードしたら、ファイルをノートパッドで開き、「DP」という文字列を検索する。最初のDPから2番目のDPの間の内容、そして最初の「DP」をすべて削除する。面倒かもしれないが、これをしないと左上にある線が取り除かれない。modをインポートする際はpcbnewで設定→ライブラリ→追加でファイルを指定し、PCBに追加したい場合は「モジュールの追加」ボタンで(全モジュール一覧から選択し、)追加する。 8. シルクスクリーンが外形からはみ出ていないか、(フットノートを編集した人は)フットノートのピンアウトが正しいかなどを確認し、PCB基板作成用のファイルを出力する。プロット設定については省略する。 注文後にリレーのフットプリントのピン番号を間違えたことに気が付いた。orz まあVer1.0だし、リレーを基板上ではなく、ワイヤを通じて接続すれば、問題は解消できるのでよしとしよう。 9. 今回はseeed studioというかなり安くPCBを作ってくれる会社に発注し、その会社の注文形式に従って、ドリルファイル(.drl)の拡張子は.txtに変更、基板外形データ(.gbr)をgmlに変更し、拡張子以外の部分(ファイル名)を統一した。 合計で8つのファイルを以下の形式でZIPして送った。 「ファイル名.gtl」 – 表面導体層 「ファイル名.gbl」 – 表面導体層 「ファイル名.gts」 – 表面のレジスト 「ファイル名.gbs」 – 裏面のレジスト 「ファイル名.gto」 – 表面のシルクスクリーン 「ファイル名.gbo」 – 裏面のシルクスクリーン 「ファイル名.gml」 – 基板外形 「ファイル名.txt」 – ドリルデータ 10. 注文後は待つだけ。 これすべてを一日(徹夜して)でやったせいか、PCBのリレーのフットノートのピンアウトを間違えて記入してしまった。リレーを基板上に設置しなければ、問題は解消できるからいいか。ほかにもちょっとしたミスや気になることもあるだろうし、とりあえず初PCBということでおkとしよう。