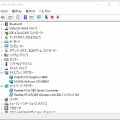Windows 10で「フォトビューアー」を使用する
「Windows フォトビューアー」のUI Windows 10から導入されたストアアプリ「フォト」のUI 成功したときのウィンドウ 今や既定の写真閲覧ソフトは「フォト」というウィンドウズ・ストア・アプリになってしまいました。 今日はWindows 7では画像や写真閲覧でお定番だった「フォトビューアー」をWindows 10でも使えるようにする裏技をご紹介します。私のようにストアアプリが苦手な方の中には「フォトビューアー」をWindows 10でも使いたいという方がいるのではないでしょうか。なお、別アプリである「フォトギャラリー」はマイクロソフト公式サイトからダウンロード(http://windows.microsoft.com/ja-jp/windows-live/photo-gallery)することでWindows 10でも使用できます。 なお、Windows 7、8、8.1から10へとアップグレードした方はすでに「フォトビューアー」が追加されている可能性が高いので、設定→システム→既定のアプリ→フォトビューアー→「Windows フォトビューアー」を選択するだけで済みます。Windows 10を新規に入手した方、もしくは既定のアプリ下でフォトビューアーが表示されない方は以下の手順を行わないとフォトビュアーが使用できないと思われます。 フォトビューアーをWindows 10で復活させる方法は極めて簡単です。 なお、以下の操作を行う場合は自己責任でお願いします。操作を成功させるには管理者権限が必要です。 1. まず、リンク先のコードをコピーし、メモ帳に貼り付け、文字コードを「Unicode」に設定したうえ、「photoviewer.reg」(ファイル名は何でもいいです)として保存してください。 2. 保存された「.reg」ファイルを実行する。 成功すれば、右サイドバーの「成功したときのウィンドウ」が表示されるはずです。 あとは、設定→システム→既定のアプリ→フォトビューアー→「Windows フォトビューアー」を選択するだけです。